- Super Press The Button Simulator 2019 Mac Os Download
- Super Press The Button Simulator 2019 Mac Os Requirements
- Super Press The Button Simulator 2019 Mac Os Download
- Super Press The Button Simulator 2019 Mac Os Update
Important:The information in this document is deprecated in Xcode 9. For Xcode 9 and later, see Simulator Help by choosing Help > Simulator Help in Simulator.
Step-by-step instructions for installing.NET and building your first Hello World mobile application for iOS and Android. Develop with free tools for macOSand Windows. Whether it's in the simulator or on a real device, Palm OS is still fast and easy to use, and part of that appeal stems from its total lack of frivolity or pretentiousness – two terms that simply do not fit Zen of Palm. There's also a version of the simulator for Palm OS 5.4.9's ill-fated successor – Palm OS 6.x Cobalt – from ACCESS. . Visual Studio Mac 8.2.6.26. Mac OS 10.14.6. iOS 13.0 on iPhone 7+ Now Visual Studio shows the only available simulator as being the Generic Simulator with a hammer, which doesn't launch anything that I.
Simulator runs devices from different platforms including iPhone, iPad, iWatch, and Apple TV. Interacting with Simulator differs from interacting with an actual device. This chapter covers ways of interacting that are common to all platforms. Other interactions, such as manipulating the user interface, differ between touch-based devices and Apple TV and are covered in different chapters.
- FlightGear Flight Simulator 2020 X Flight Sim Plane & Helicopter Including 600+ Aircraft DVD CD Disc Compatible with Microsoft Windows 10 8 7 Vista PC, macOS & Mac OS X PixelClassics 3.1 out of 5.
- (Modified on 2019-12-05 09:34:59). It even comes with a palette editor to mimic the Super Game Boy color channels feature. Note: Documentation is in Japanese but the app is in english. It emulates 68K Mac OS (Mac OS 8 and 7 are shown in the screenshots). Fusion PC will also run in a DOS window under Windows 95 or 98.
In this chapter you learn how to:
Use the Mac keyboard for input in multiple languages
Take a screenshot of the simulated device
Change the scale of the simulated device
For information on specific ways of interacting with iOS and watchOS devices, see Interacting with iOS and watchOS.
For information on interacting with tvOS, see Interacting with tvOS.
Using the Mac Keyboard for Input
Simulator can use the keyboard on your Mac as input to the simulated device. For you to most accurately simulate a device in Simulator, the simulator uses iOS keyboard layouts, as opposed to OS X keyboard layouts. If you have chosen Hardware > Keyboard > iOS Uses Same Keyboard Layout As OS X, Simulator automatically selects the keyboard that most closely matches the keyboard layout of your Mac. For most cases, leave this option selected. However, if you do feel a need to disable it—allowing you to select completely different keyboard layouts for your Mac and Simulator—choose Hardware > Keyboard > iOS Uses Same Keyboard Layout As OS X. Choose the same menu item again to enable the option.
Note: For the simulator to automatically switch keyboard layouts when the Mac layout is changed, both Connect Hardware Keyboard and iOS Uses Same Layout As OS X must be selected.
To add a keyboard layout on your Mac
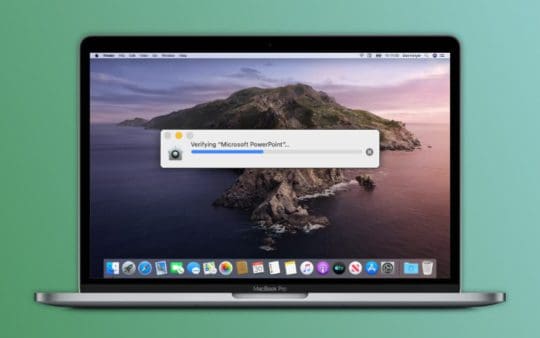
Open System Preferences, and choose the Keyboard preference.
Select the Input Sources pane.
Press the Add button (+) to show the keyboard layout chooser.
Choose the desired keyboard, and press Add. The new keyboard layout is added to the list of available layouts.
This screenshot shows the keyboard layout chooser with the Swiss German layout selected:
To select a keyboard layout on your Mac
Select the desired keyboard from the Input menu. An example menu is shown below.
If the Input menu item is not in the Mac menu bar, use the following steps to add it:
Open System Preferences and choose the Keyboard preference.
Select the Input Sources pane.
Select 'Show Input menu in menu bar,' as shown here:
Installing Apps
When you build your app for Simulator, Xcode automatically installs it in the selected simulation environment. Each simulation environment emulates a different device. Installing your app in one environment does not install it in any other. It is also possible to have different versions of your app in different environments.
You can also install an app by dragging any previously built app bundle into the simulator window.
Note: You cannot install apps from the App Store in simulation environments.
Taking a Screenshot with Simulator
In Simulator you can copy a screenshot of the iOS device simulator to your Mac Clipboard or save a screenshot to the desktop. To capture any simulated external display save the screenshot as a file.
To take a screenshot of the iOS, watchOS, or tvOS device and save it to your Mac Clipboard, choose Edit > Copy Screen.
To save a screenshot of the iOS, watchOS, or tvOS device and of the external display as files, choose File > Save Screen Shot. A screenshot of each open simulated device is saved to the desktop of your Mac.

Open System Preferences, and choose the Keyboard preference.
Select the Input Sources pane.
Press the Add button (+) to show the keyboard layout chooser.
Choose the desired keyboard, and press Add. The new keyboard layout is added to the list of available layouts.
This screenshot shows the keyboard layout chooser with the Swiss German layout selected:
To select a keyboard layout on your Mac
Select the desired keyboard from the Input menu. An example menu is shown below.
If the Input menu item is not in the Mac menu bar, use the following steps to add it:
Open System Preferences and choose the Keyboard preference.
Select the Input Sources pane.
Select 'Show Input menu in menu bar,' as shown here:
Installing Apps
When you build your app for Simulator, Xcode automatically installs it in the selected simulation environment. Each simulation environment emulates a different device. Installing your app in one environment does not install it in any other. It is also possible to have different versions of your app in different environments.
You can also install an app by dragging any previously built app bundle into the simulator window.
Note: You cannot install apps from the App Store in simulation environments.
Taking a Screenshot with Simulator
In Simulator you can copy a screenshot of the iOS device simulator to your Mac Clipboard or save a screenshot to the desktop. To capture any simulated external display save the screenshot as a file.
To take a screenshot of the iOS, watchOS, or tvOS device and save it to your Mac Clipboard, choose Edit > Copy Screen.
To save a screenshot of the iOS, watchOS, or tvOS device and of the external display as files, choose File > Save Screen Shot. A screenshot of each open simulated device is saved to the desktop of your Mac.
Taking a Screenshot or Recording a Video Using the Command Line
Super Press The Button Simulator 2019 Mac Os Download
You can take a screenshot or record a video of the simulator window using the xcrun command-line utility.
Launch your app in Simulator.
Launch Terminal (located in
/Applications/Utilities), and enter the appropriate command:To take a screenshot, use the
screenshotoperation:xcrun simctl io booted screenshotYou can specify an optional filename at the end of the command.
To record a video, use the
recordVideooperation:xcrun simctl io booted recordVideo .To stop recording, press Control-C in Terminal.
Note: You must specify a filename for
recordVideo.
The default location for the created file is the current directory.
For more information on
simctl, run this command in Terminal:xcrun simctl helpFor more information on the
iosubcommand ofsimctl, run this command:xcrun simctl io help
Viewing the Simulated Device's Screen
Super Press The Button Simulator 2019 Mac Os Requirements
Even though Simulator runs on all Mac computers, its appearance may differ depending on the model. If the resolution of the simulated device is too large for the simulator window to fit on your screen, scale Simulator by choosing Window > Scale > percentage of choice.
Super Press The Button Simulator 2019 Mac Os Download
Super Press The Button Simulator 2019 Mac Os Update
Copyright © 2018 Apple Inc. All Rights Reserved. Terms of Use | Privacy Policy | Updated: 2018-02-15

